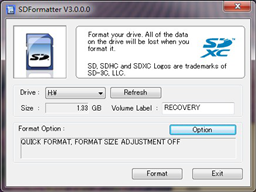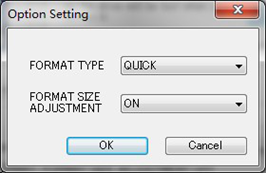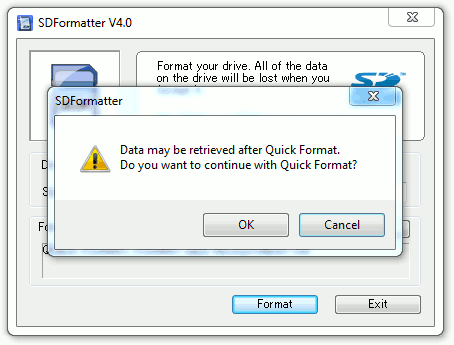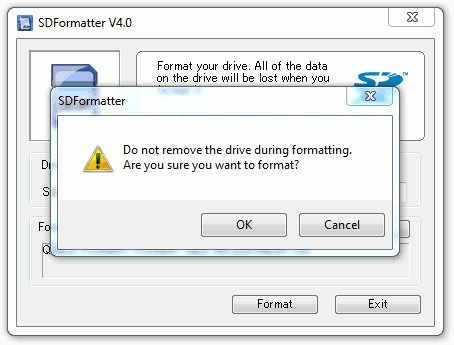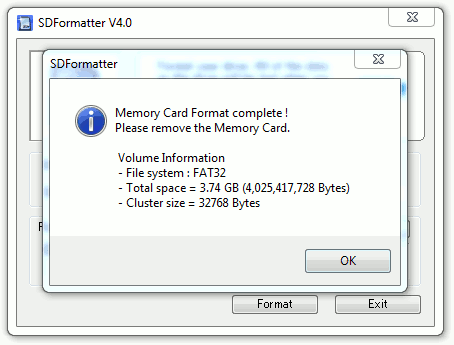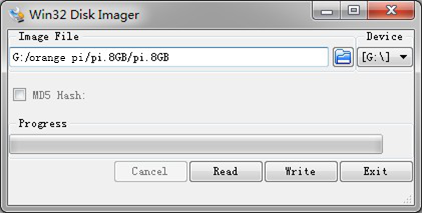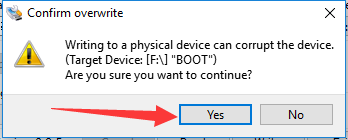Menü
-
Motorlar
-
Komponentler
- Mikrodenetleyiciler
- Entegreler
- Transistör
- Tristör / Triyak
- Mosfet
- Led
- Direnç
- Potansiyometre
- Trimpot
- Diyot
- Kondansatör
-
Konnektörler
- Su Geçirmez Konnektör
- Askeri Tip Konnektör
- Mike Konnektör
- Klemens
- Power Konnektörü
- Header
- SMA/SMB/N-Tip/BNC/TNC Konnektör
- Pogo Pin
- Banana Jak
- Born Jak
- Akü Maşası
- Canon Jak
- D-Sub Konnektör
- Dip Switch
- JST Konnektör
- Tamiya Konnektör
- Stereo - Mono Jak
- BNC Konnektörü
- Test Klipsi
- DIN Konnektör
- Oto Çakmak Soketi
- FFC/FPC Konnektör
- Diğer Konnektörler
- Tümünü Gör
- Kristal Osilatör
- Sigorta ve Yuvaları
- Joystick Kollar
- Termik Sigorta
- Usb Şaseler
- Reed Röle
- Trafo & Voltaj Dönüştürücüleri
- Peltier
- Macunlar
- Optokuplör
- Bobin
- Diğer Komponentler
- NTC/PTC
- Röle
- Soğutucu ve İzolatörler
- Varistör
- Tümünü Gör
-
Arduino
-
Raspberry Pi
-
Robot Kitleri
-
Eğitim Kitleri
-
Sensörler
- Cisim / Çizgi / Mesafe
- Sıcaklık, Nem Sensörleri
- İvme Ölçer
- Işık, Renk
- Basınç / Pusula
- Akım / Voltaj
- Sinyal Jeneratör Modülleri
- Gaz Sensörleri
- Ağırlık Sensörleri
- Dokunmatik Sensörler
- Biyometrik / Medikal
- Kuvvet / Titreşim
- Ses Sensörleri
- Lazer
- Manyetik / Enkoder
- Civalı Sensörler
- Diğer Sensörler
- Tümünü Gör
-
3D Yazıcı ve Filament
-
Drone ve Multikopter
-
Motor Sürücü Kartları
-
Voltaj Regülatör Kartları
-
Röle Kartları
-
Butonlar ve Switchler
-
Otomasyon Malzemeleri
-
Ekranlar
-
Elektronik Kartlar
-
Li-po Piller
- 1S 3.7V Lipo Pil
- 2S 7.4V Lipo Pil
- 3S 11.1V Lipo Pil
- 4S 14.8V Lipo Pil
- 5S 18.5V Lipo Pil
- 6S 22.2V Lipo Pil
- 7S 25.9V Lipo Pil
- 8S 29.6V Lipo Pil
- 12S 44.4V Lipo Pil
- Solid State Lipo Pil
- Airsoft Lipo Pil
- Drone Pilleri
- Lipo Şarj Aletleri
- Lipo Şarj ve Balans Devreleri
- Lipo Göstergeleri
- Lipo Pil Kabloları
- Lipo Pil Çantaları
- Lipo Pil Kemerleri
- Tümünü Gör
-
Pil - Akü - Güneş Panelleri
-
Güç Kaynakları
-
Kablosuz Haberleşme
- Bluetooth
- WiFİ
- RF Modül
- GPS / GPRS / GSM
-
Antenler ve SMA Konnektörler
- Tümünü Gör
-
Ölçü ve Test Aletleri
-
Havya ve Ekipmanlar
-
Kablolar ve Dönüştürücüler
-
Plaket ve Breadboard
-
El Aletleri ve Hırdavat
-
Hoparlör ve Buzzer
-
Tekerlekler
-
Mekanik Parçalar
- Outlet
- İletişim
Kapat
Sepetim
.png)